Como Instalar TeamViewer en Ubuntu 18.04
TeamViewer es una aplicación multiplataforma usada para el control remoto, compartir el escritorio y transferencia de archivos entre equipos.
TeamViewer es un software privativo por lo que no esta incluido en los repositorios de Ubuntu. Este tutorial explica como instalar TeamViewer en Ubuntu 18.04. Lasw mismas instrucciones aplican para Ubuntu 16 y cualquier otra distribución basada en Debian.
Prerrequisitos
Antes de continuar, asegurate de que estas logueado como un usuario con privilegios de sudo.
Instalación
En este momento, la ultima versión estable de TeamViewer es la versión 14.0.1.
Realiza los siguientes pasos para instalar adecuadamente TeamViewer en tu sistema Ubuntu:
1. Descarga TeamViewer
Abre un terminal usando el atajo CTRL + ALT + T (Si quieres saber más sobre atajos de teclado puedes visitar este artículo) o usando el icono de la terminal.
Descarga el último paquete .deb de Teamviewer con este comando wget:
wget https://download.teamviewer.com/download/linux/teamviewer_amd64.deb
2.Instalar TeamViewer
Instala TeamViewer a través del paquete .deb que has descargado previamente usando este comando con privilegios de sudo:
sudo apt install ./teamviewer_amd64.deb
Iniciando TeamViewer
Ahora que ya te encuentras con TeamViewer instalado en el sistema, puedes lanzarlo escribiendo su nombre en el buscador de actividades.
La primera vez que lo lancemos nos pedirá aceptar el acuerdo de licencia. Una vez realizado esto ya puedes usar TeamViewer sin ningún problema.
Actualizando TeamViewer
Durante el proceso de instalación, el repositorio oficial de TeamViewer será añadido a tu sistema. Puedes usar el comando cat para verificar el contenido del fichero.
cat /etc/apt/sources.list.d/teamviewer.list
Conclusión
Si has realizado este tutorial habrás podido instalar TeamViewer en tu Ubuntu.
Siéntete libre de dejar un comentario.
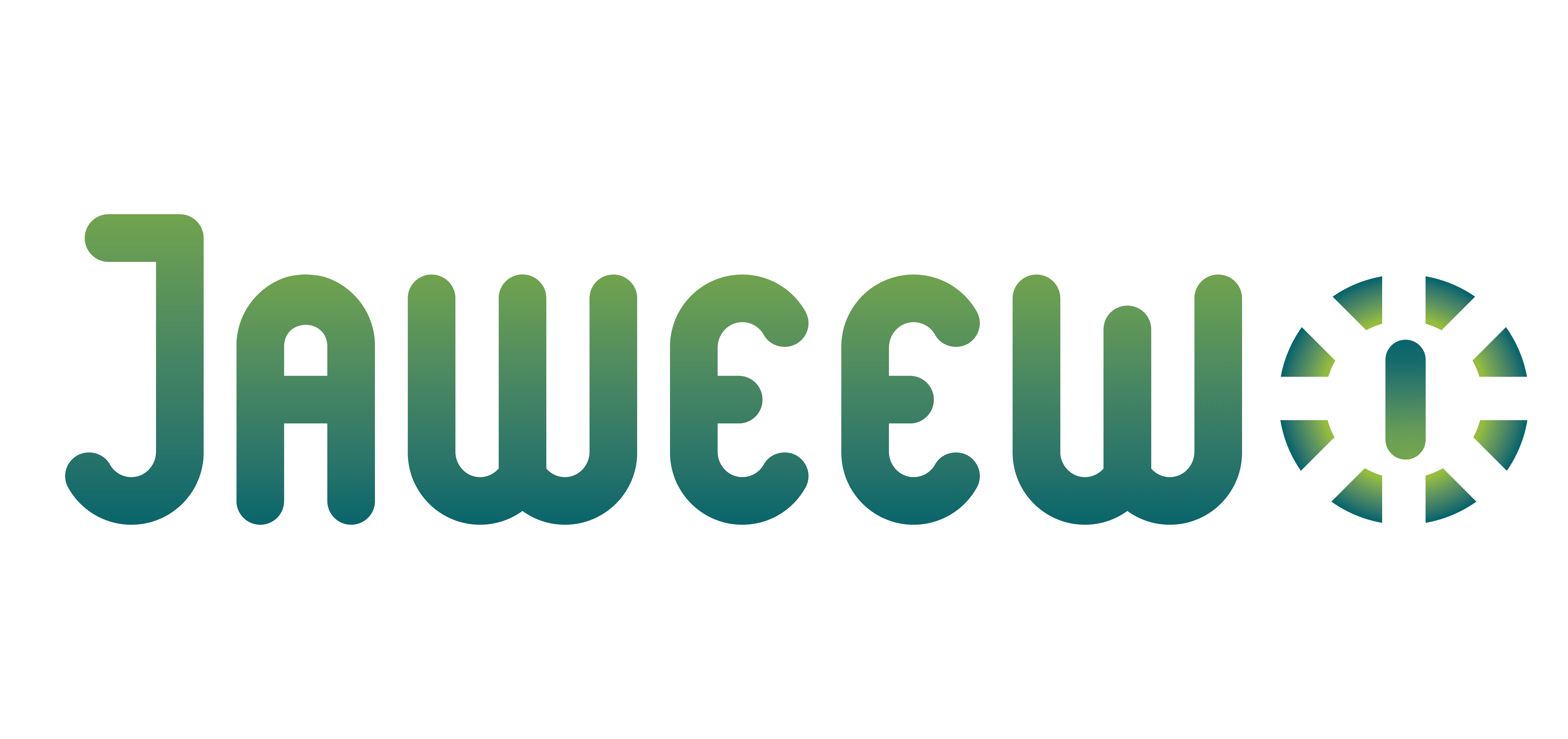
Excelente, todo funcionó de maravilla y a la primera, muchas gracias
Me alegro!! Comparte para poder ayudar a mas gente.